2023. 1. 28. 14:53ㆍGit/Github
[InteliJ 프로젝트 생성 -> Github 업로드 순서의 방법]
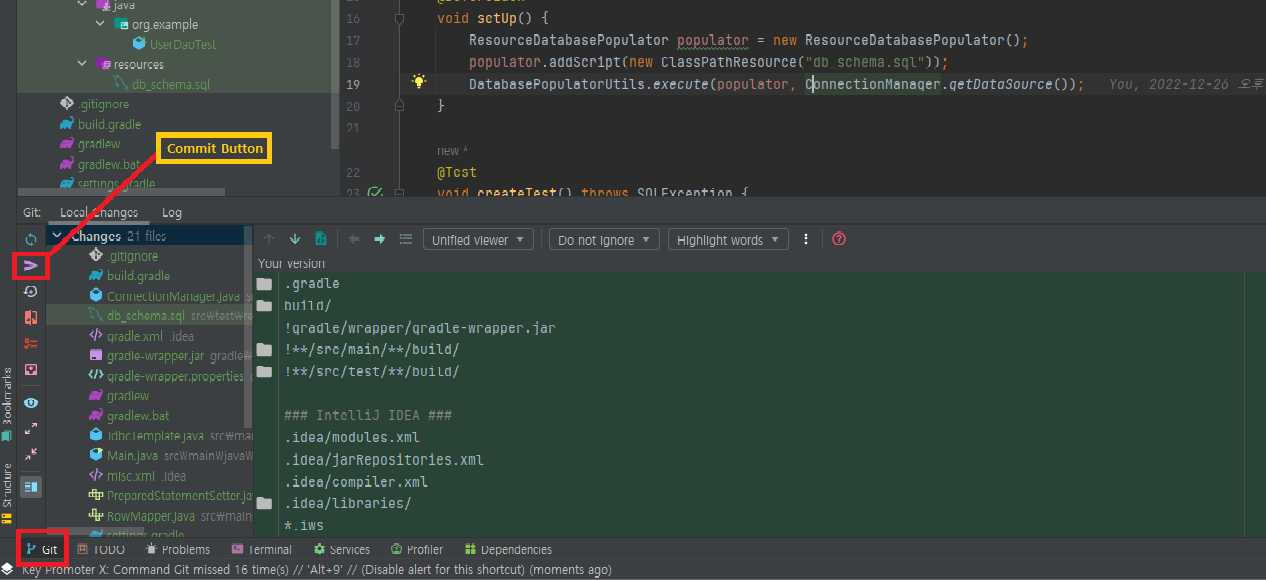
IDEA 설정에 따라 commit되지 않은 파일명이 기본적으로 Red(화면상 Green) 색상으로 표기된다 ,
>commit 진행시 white로 변경된다.
이미지의 'Commit button'을 누르거나 상단 탭 Git > Commit 을 [click]
단축키 = Ctrl + K (windows)
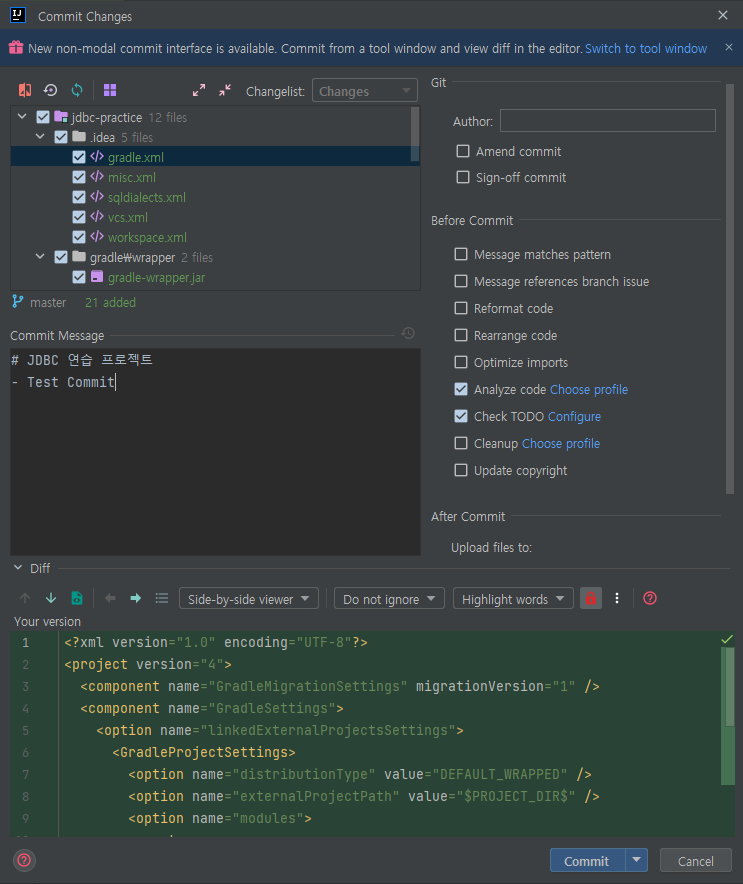
변경사항을 저장할 파일들을 선택하고 Commit Message를 입력한뒤
우측하단 Commit을 누르면 변경점이 Local 사용자 영역에 저장된다.
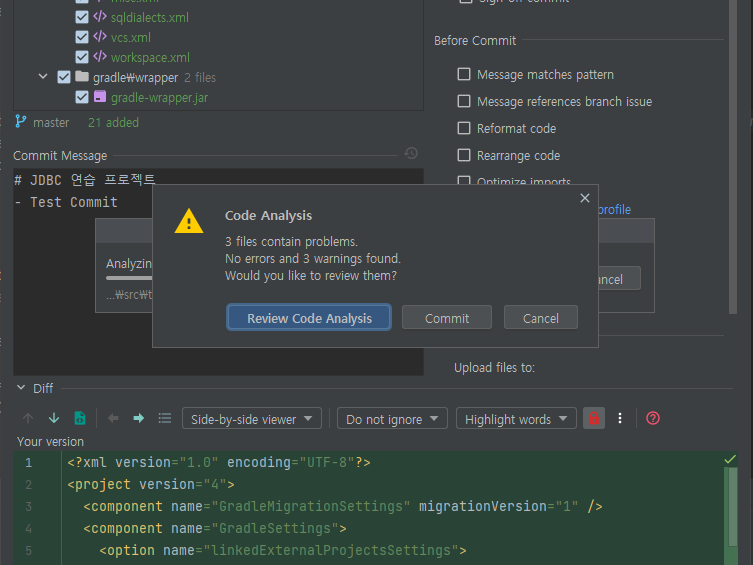
commit 시 위 이미지의 알림창을 볼 수 있다.
아래와 같이 3가지 발생 경우를 확인했다.
1. 컴파일 에러 시
2. 단순 주의 또는 권장되지않는 코드 사용 시 (위 이미지)
3. '// TODO ' 주석 사용시
Commit을 완료했다면 다음은 Push
단축키는 Ctrl + Shift + K 또는 상단 탭 Git > Push [click]
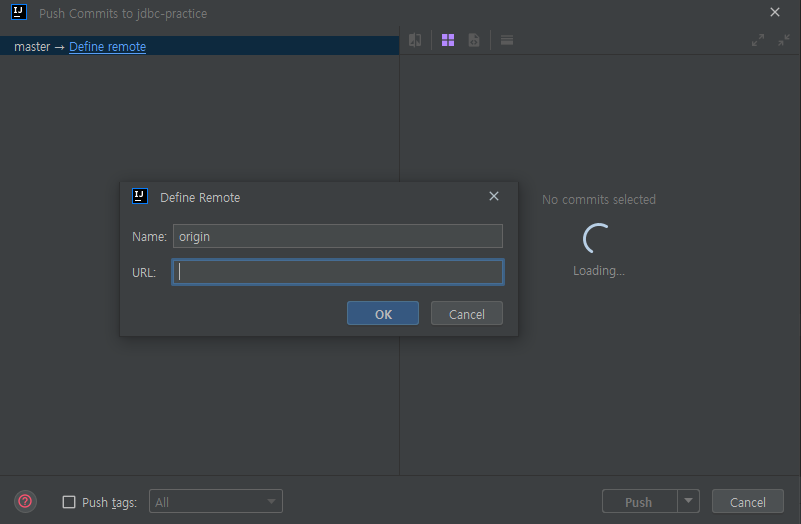
IDEA에서 먼저 프로젝트를 생성 후 Github연동을 진행하기에
'Define remote'를 클릭하여 Github에 만들어진 repository를 연동시켜야 한다.
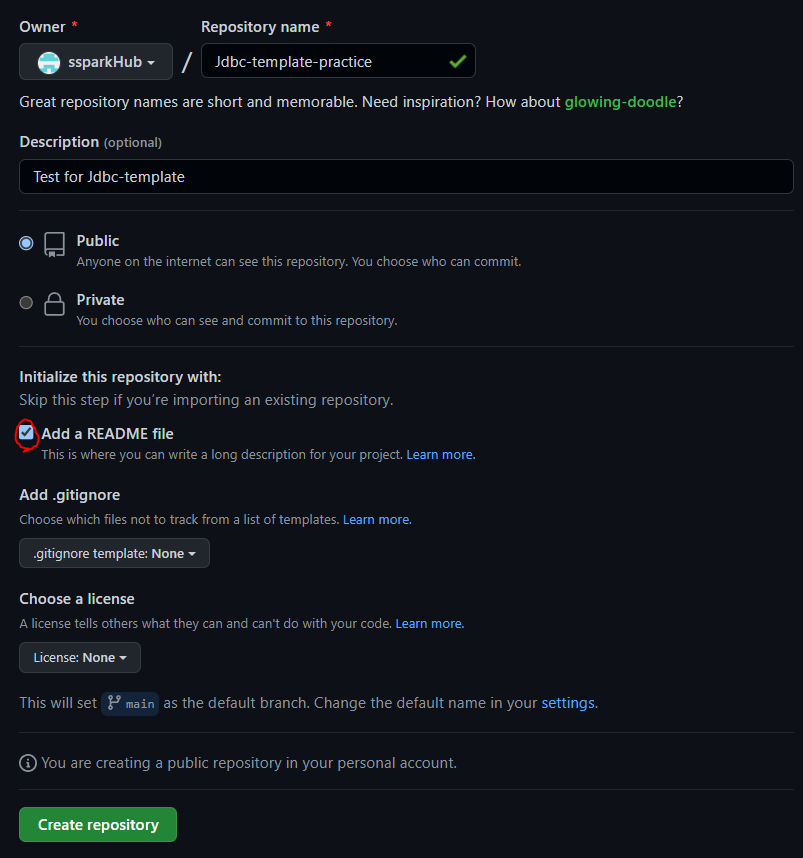
표시된 'Add a README file'을 체크 할 경우
Github 내부적으로 자체 초기화를 진행시켜 주기에 연동에 용이하다.
(추가하지 않을경우는 추후 포스팅을..)
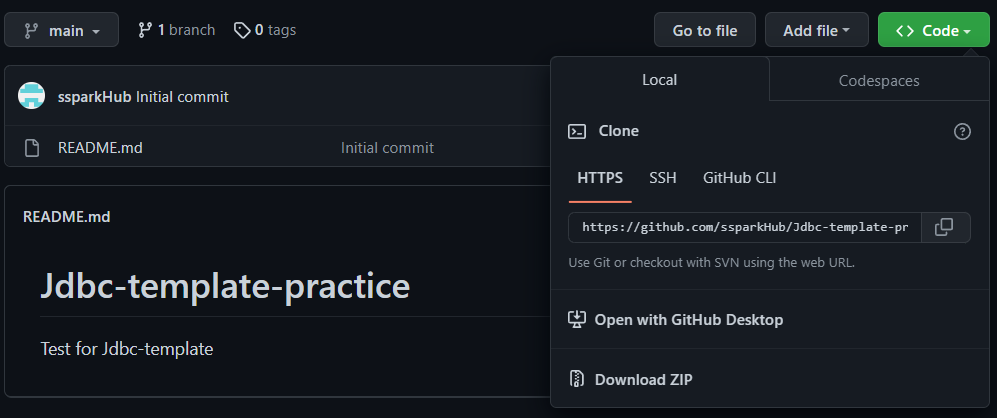
생성 완료 및 InteliJ와 연동할 수 있는 clone 주소를 볼 수 있다.
HTTPS에 있는 주소를 copy하여 InteliJ의 Push화면
Define remote > URL에 입력해준다.
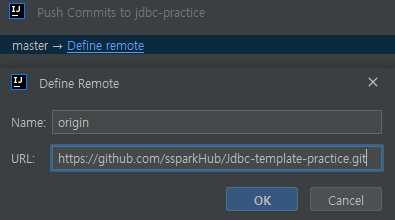
OK click

따로 설정한 branch가 없기에 master브랜치로 설정되었다. [연동 완료]
Push를 진행하면 Github upload가 진행된다.
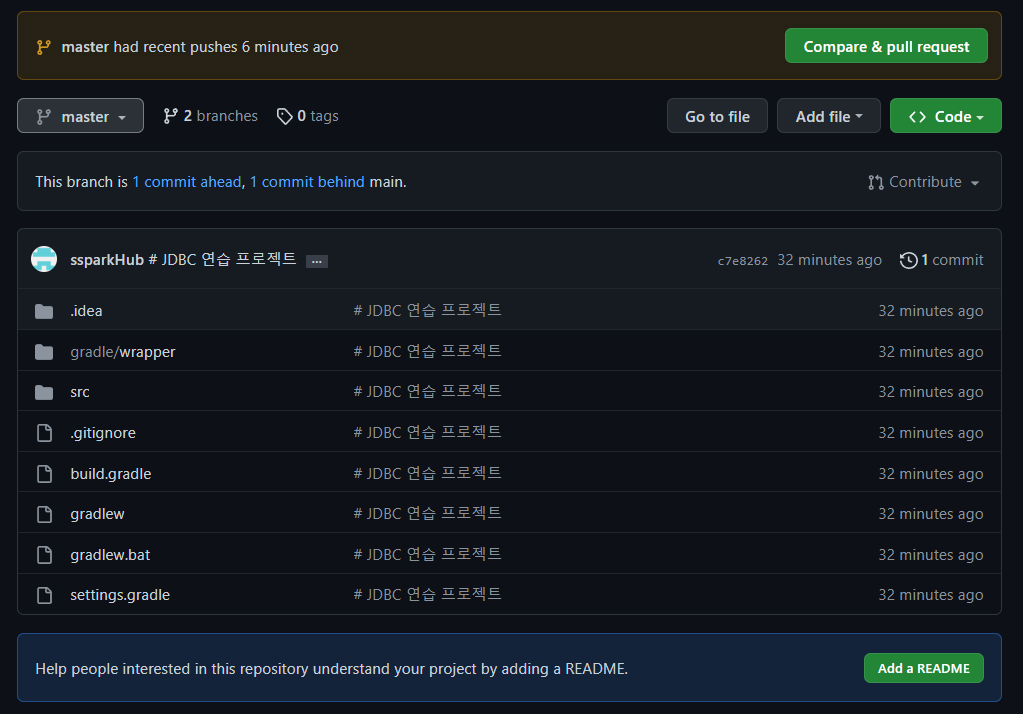
성공적으로 upload된 것을 확인 할 수 있다.
'Git > Github' 카테고리의 다른 글
| [Github push2] with Terminal (in InteliJ) (0) | 2023.01.28 |
|---|---|
| Default Branch 변경하기 (0) | 2023.01.28 |